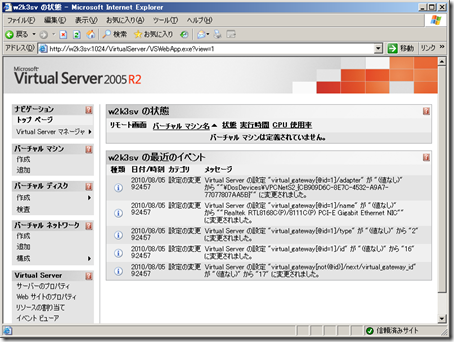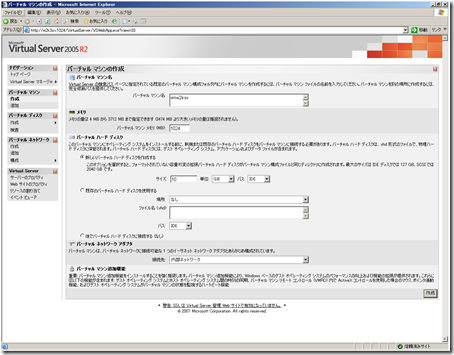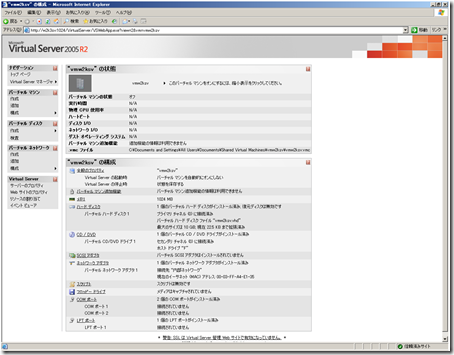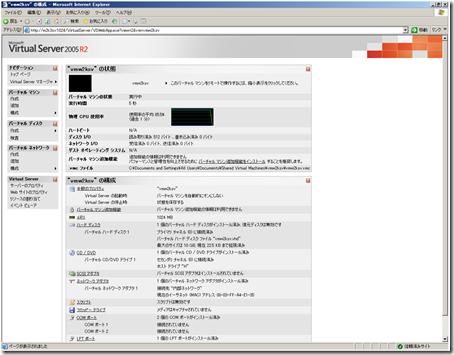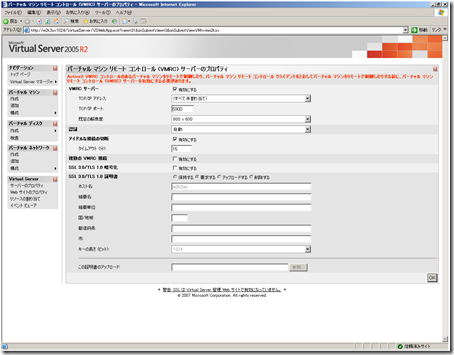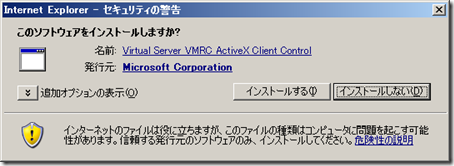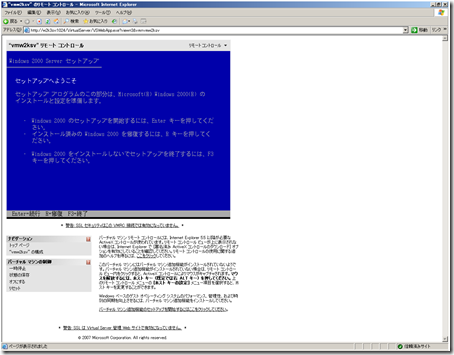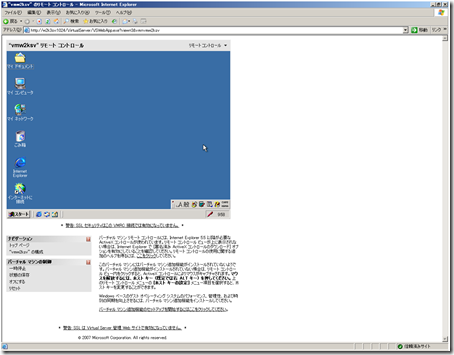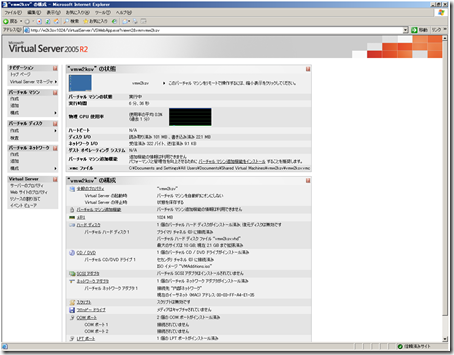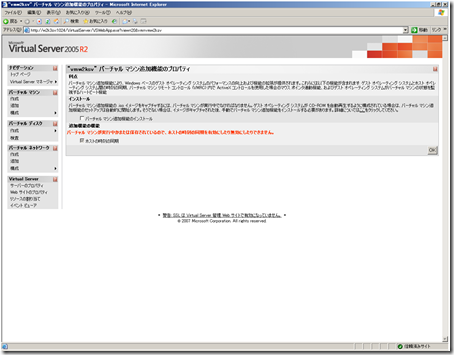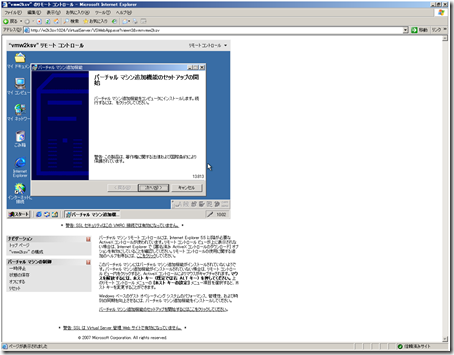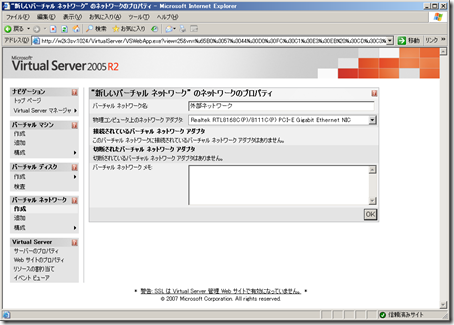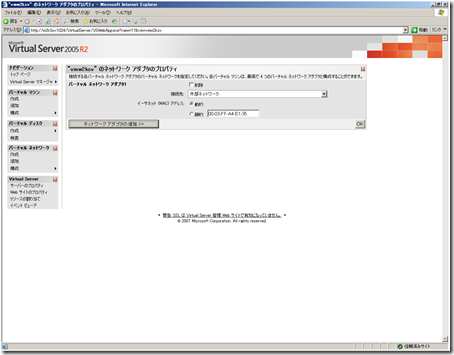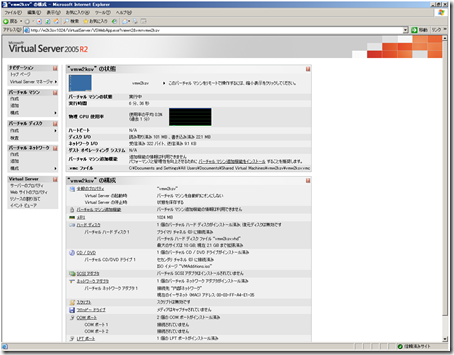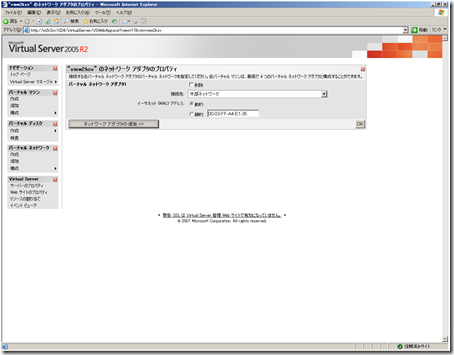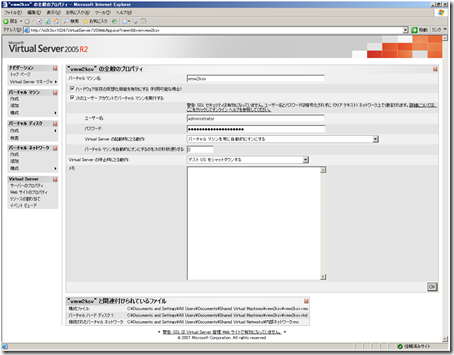Windows Server 2003 R2 + Virtual Server 2005 R2 を使って、Windows 2000 Server を仮想化するテスト手順の記録です。
セキュリティの設定はほぼ無視した「稼働すればよい」レベルの手順です。
実際の運用時には、必要なセキュリティ設定、OSの設定変更等を施してください。
ホストOS:Windows Server 2003 R2
仮想化ツール:Microsoft Virtual Server 2005 R2(Microsoft Virtual Server 2005)
ゲストOS:Windows 2000 Server SP4
Virtual Server 2005 のセットアップは
「Windows Server 2003」 と 「Virtual Server 2005」 で 「Windows 2000 Server」を仮想化する その1 で紹介しています
4.ゲストOSの追加
管理Webサイトより
「バーチャルマシン」-「作成」
バーチャルマシンの作成
- バーチャルマシン名
バーチャルマシンの名前 - メモリ
ゲストOSに割り当てるメモリサイズ - バーチャルハードディスク
ゲストOSで使用するハードディスク容量 - バーチャルネットワークアダプタ
とりあえず「内部ネットワーク」にしておく
このままでは、外部とのネットワーク接続ができないので、後から「6.外部ネットワークへの接続」で設定する
[作成]をクリック
「バーチャルマシン」 – 「構成」 – 「作成したマシン」
”マシン名”の状態 の下の黒い四角(画面の状態が表示される部分)をクリックすると起動する
CD/DVD に実ドライブを割り当てるか、CDイメージをマウントして、ゲストOSをインストールする
バーチャルマシンが起動後、”マシン名”の状態 の下の黒い四角(画面の状態が表示される部分)をクリックするとリモート操作の画面が表示される
VMRCサーバーが有効になっていない場合は有効にする
VMRCサーバー 有効にする をチェック
それ以外は規定値のままで [OK]
Internet Explorer が起動し、ActiveXのインストールが開始される
画面上のActiveXインストール許可の部分をクリック
[インストールする]
リモートコントロール画面が表示されるので、ゲストOSをインストールする
ゲストOSのインストールを完了させる
5.バーチャルマシン追加機能のインストール
ゲストOSにログインする
「ナビゲーション」 – 「”サーバ名”の構成」
「バーチャルマシン追加機能」をクリック
バーチャルマシン追加機能のインストール を チェック して [OK]
ゲストOSにインストール媒体がマウントされ、インストールが開始される
終了後、再起動
バーチャルマシン追加機能をインストールすると、ネットワークカードが正常に認識される
6.外部ネットワークへの接続
管理Webサイトより
「バーチャルネットワーク」 – 「作成」 をクリック
バーチャルネットワークのプロパティ
- バーチャルネットワーク名: 外部ネットワーク(任意で)
- 物理コンピュータ上のネットワークアダプタ:実際にネットワークと繋がっているネットワークアダプタ名
[OK] で追加される
追加した接続先をゲストOSのネットワークアダプタとして登録する
「バーチャルマシン」 – 「構成」 から
「ネットワークアダプタ」 をクリック
接続先を「外部ネットワーク」(先ほど付けた名前)に変更して [OK]
7.開始時、終了時の設定
ホストOS開始時にゲストOSも開始され、ホストOSのシャットダウン時にはゲストOSもシャットダウンされるように設定する
「バーチャルマシン」 – 「構成」 から
「全般のプロパティ」をクリック
- 「次のユーザーアカウントでバーチャルマシンを実行する」をチェック
- ユーザーアカウント:ホストOSのユーザーアカウント ここでは「administrator」を入力
- パスワード:上のユーザーアカウントのパスワード
空白のパスワードでは、この項目は設定できないようなので、ホストOSの設定時に、必ずパスワードを設定する
もしくは、パスワード付きのローカルユーザーアカウントをホストOSであらかじめ作成しておき、それを使用する
- Virtual Server の起動時にとる動作:バーチャルマシンを常に自動的にオンする
- バーチャルマシンを自動的に…:必要があればその秒数を指定
- Virtual Server の停止時にとる動作:ゲストOSをシャットダウンする
[OK] で完了
基本的な部分はこれで完了です。
この後は、必要なアプリを入れたり、セキュリティの設定を行ってください。