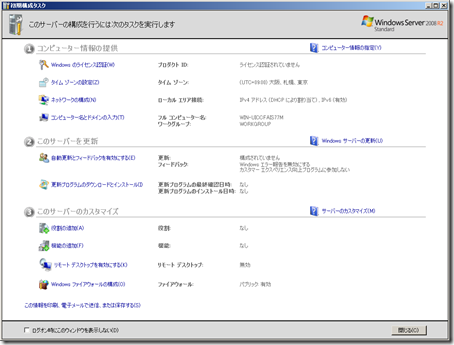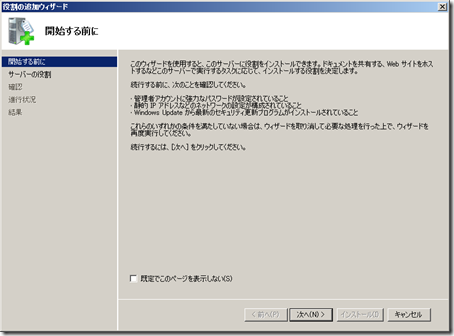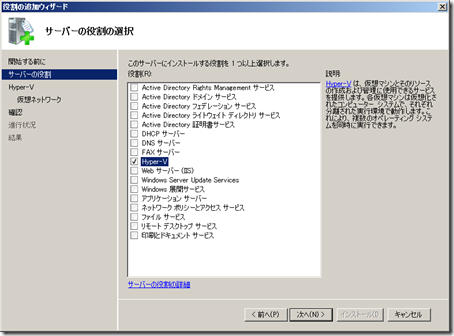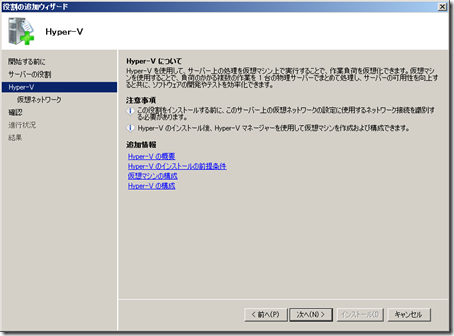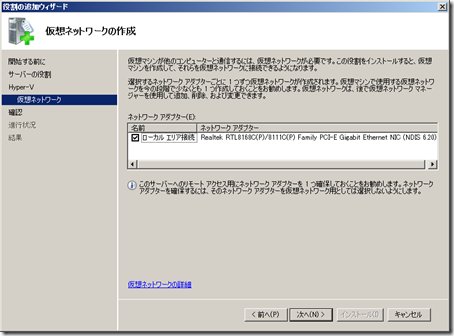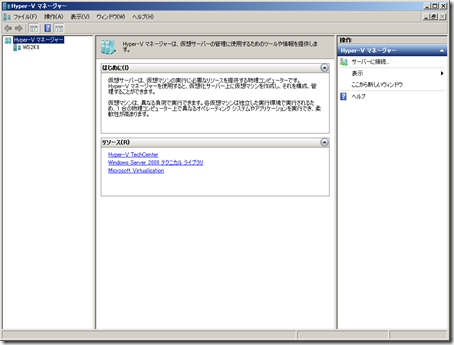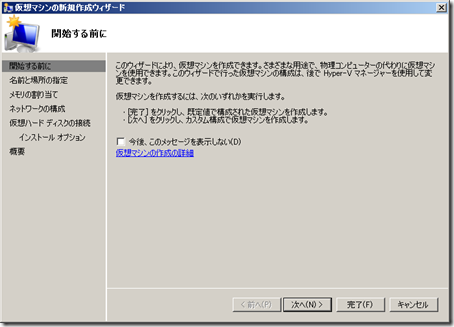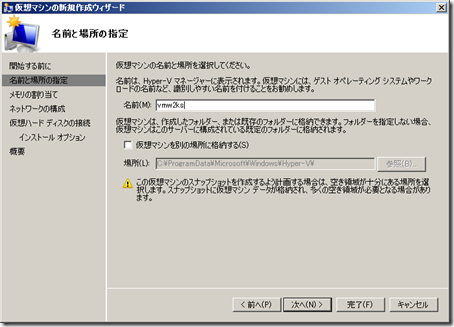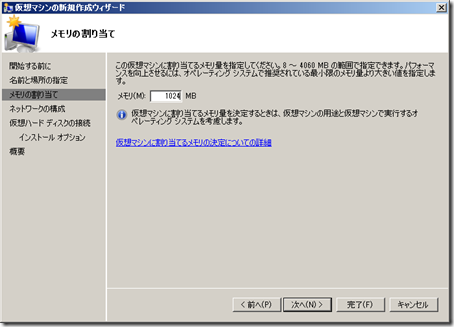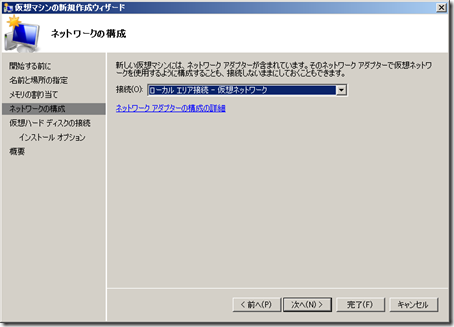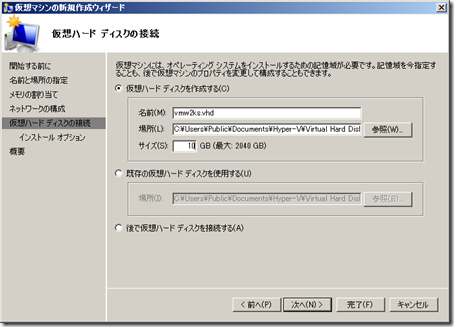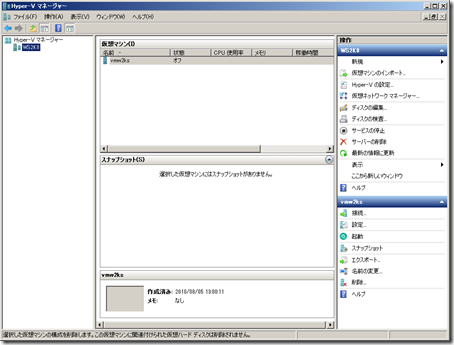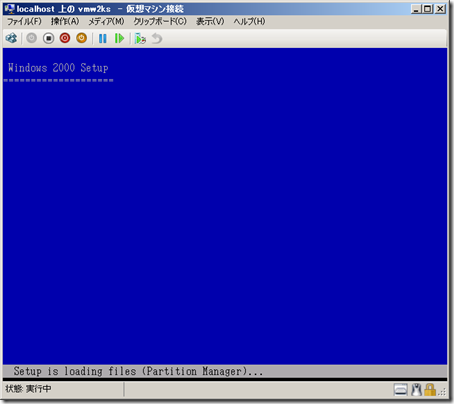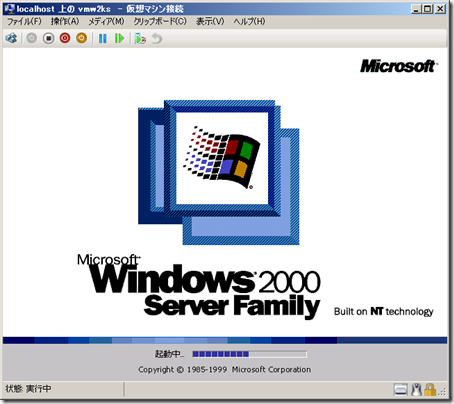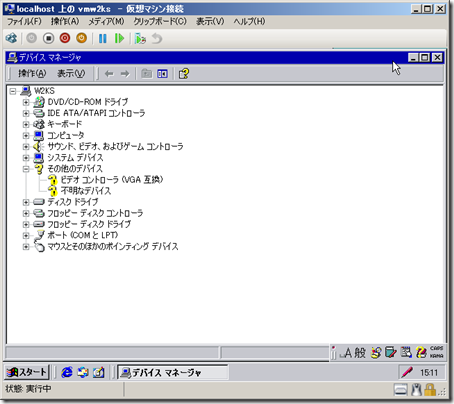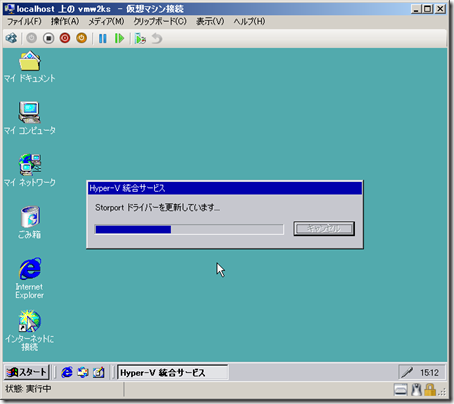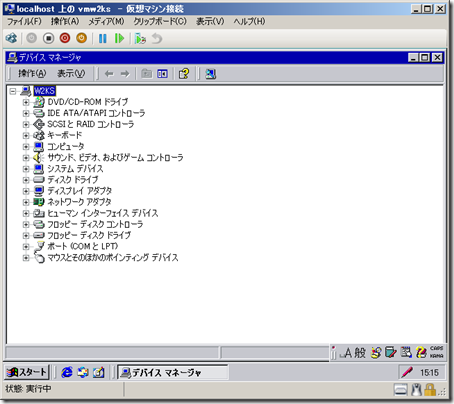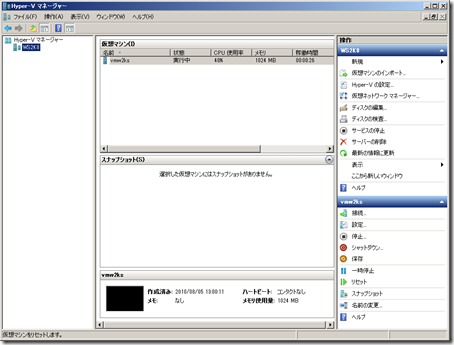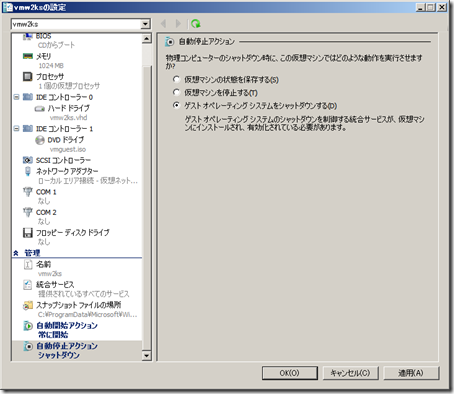Windows Server 2008 R2 + Hyper-V を使って、Windows 2000 Server を仮想化するテスト手順の記録です。
セキュリティの設定はほぼ無視した「稼働すればよい」レベルの手順です。
実際の運用時には、必要なセキュリティ設定、OSの設定変更等を施してください。
ホストOS:Windows Server 2008 R2
仮想化ツール:Hyper-V R2
ゲストOS:Windows 2000 Server SP4
1.Hyper-Vのセットアップ
Windows Server 2008 インストール直後の「初期構成タスク」または、「サーバーマネージャー」から役割の追加を行う
役割の追加
役割の追加ウィザード [次へ]
「Hyper-V」をチェックして [次へ]
[次へ]
使用するネットワークアダプターとして、ホストOSで使用しているネットワークアダプタが表示されるので、選択して [次へ]
[インストール]
インストール後、再起動してセットアップ終了
2.仮想マシンの作成
スタートメニューから「Hyper-Vマネージャー」を起動
右カラムの 「サーバーに接続」 – 「新規」 から、仮想マシンの新規作成ウィザードが起動する
メニューの 「操作」 – 「新規」 – 「仮想マシン」でも可
[次へ]
[完了] で規定値で構成された仮想マシンが作られるので細かい設定を行う場合は最後まで押さないこと
仮想マシンの名前と場所
- 名前:仮想マシンの名前を入力
- 場所:既定の保存場所以外に保存したい場合は、「仮想マシンを別の場所に格納する」をチェックして、保存場所を指定する
[次へ]
仮想マシンで使用するメモリ容量を指定する 今回は1024MB [次へ]
仮想マシンで使用するネットワークアダプタを指定する [次へ]
仮想ハードディスクの情報
新に仮想マシンを作成するので「仮想ハードディスクを作成する」を選択
- 名前:仮想ハードディスク名(デフォルトで仮想マシン名から命名される)
- 場所:既定の保存場所が表示される
- サイズ:今回は10GBで作成
[次へ]
仮想マシンが作成される
右カラム下の仮想マシンメニューから 「接続」を選ぶと仮想マシン画面が表示される
「メディア」 – 「DVDドライブ」 – 「ディスクの挿入」でインストールメディアを指定してインストールを行う
緑色の開始アイコンで仮想マシンが起動する
仮想マシンのOSインストールを行う
3.Hyper-V統合機能のインストール
仮想マシンを起動しておく
Hyper-V統合サービスをインストールする前は、一部ハードウェアが認識されていない
ビデオコントローラ、ネットワークアダプタに?が付いている
統合サービスをインストールする
上メニューから 「操作」 – 「統合サービス セットアップ ディスクの挿入」 を選ぶと、統合サービスのセットアップが開始される
再起動後、全てのデバイスが正常に認識されているのを確認
4.仮想マシンの「開始」「終了」のアクションを設定する
仮想マシンの設定画面を開く
右カラム下、「設定」をクリック
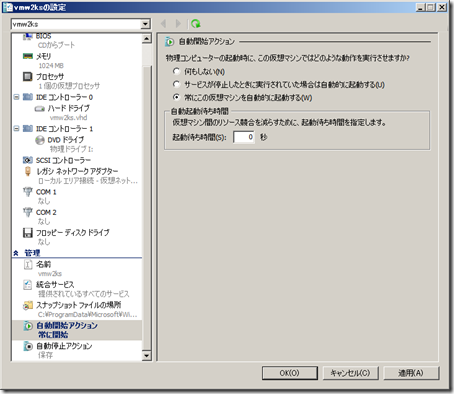
(ネットワークアダプタがレガシネットワークアダプタになっていますが右ペインのみ参照してください)
自動開始アクションを設定する
今回は「常に開始」とし、ホストOSの起動と同時に起動させる
自動停止アクションを設定する
今回は「シャットダウン」を選択する
シャットダウンは統合サービスをインストールしていないと選択できない
また、同一画面の「統合サービス」メニューで統合サービスを使用するように設定しておくこと(デフォルトで使用する設定になっている)
基本的な部分はこれで完了です。
この後は、必要なアプリを入れたり、セキュリティの設定を行ってください。